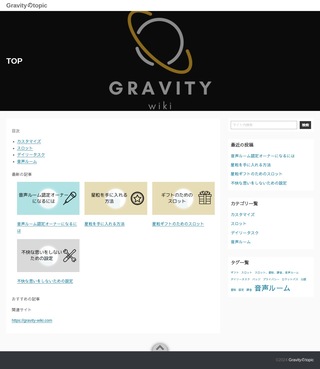音声ルームとは
Gravityの音声ルームは、リアルタイムで他のユーザーと音声とコメントを使って、コミュニケーションを取る場所です。
音声ルーム画面
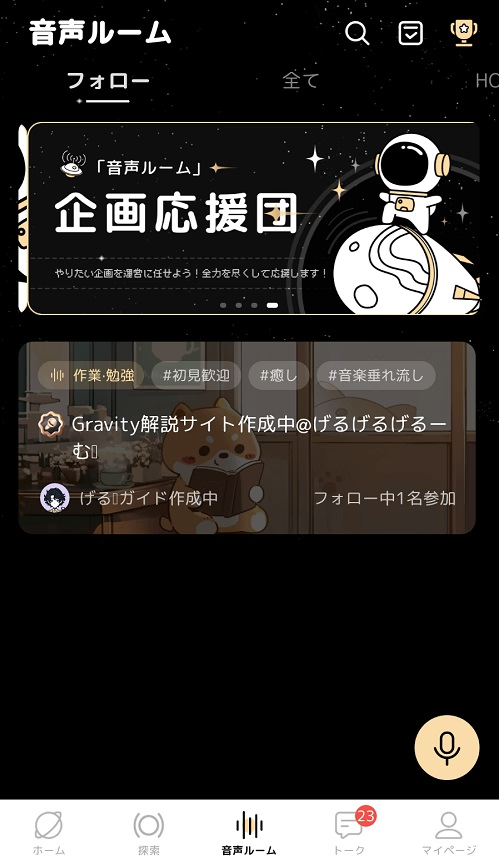
役割
オーナー
ルームを作成した人がオーナーとなります。
オーナーはルーム内での発言や他のユーザーの管理が可能です。
ゲスト
ルームに入室したユーザーはゲストとしてルームに参加します。
ゲストはルームオーナーや管理人によって発言許可をもらった場合、ルーム内で発言することができます。
マナー
他の配信アプリに比べ、ルームオーナーやゲスト同士の距離が近いところがGravityの音声ルームの利点です。
Gravityの音声ルームは独自色が強く、また音声ルームのルールや雰囲気もルームオーナーによって様々です。
①まず、入室時に表示されるアナウンスを確認しましょう。
アナウンスに、そのルーム独自のルールが書いてある事が多いです。
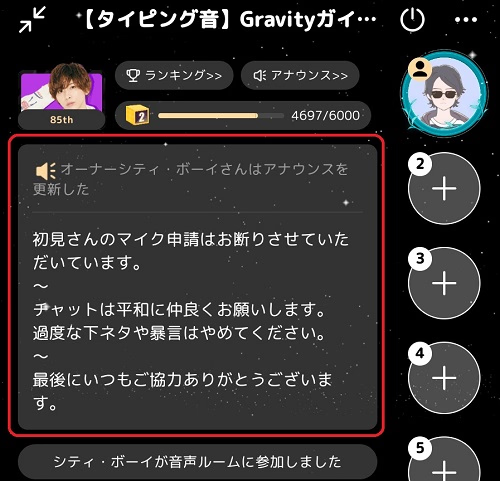
②ルームの入出時は挨拶のコメントを書くことでコミュニケーションを積極的に取りましょう。
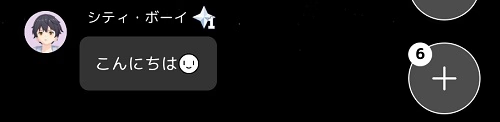
③初見でのマイク申請は受け付けていないルームオーナーが多いです。
コメントでルームの雰囲気に溶け込んでから、マイク申請するようにしましょう。
④マイク申請は一言コメントしてから行いましょう。

音声ルームの退出
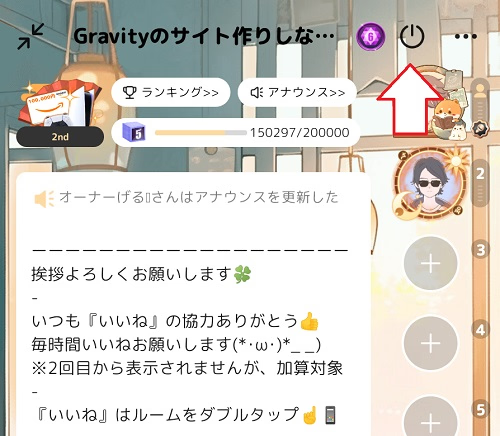
音声ルームを退出するときは音声ルーム上部の電源ボタンをタップして、「退出する」を選択します。
マイク申請
Gravityの音声ルームは、自身からマイク申請/マイク付与を許可をしない限り自分の音声が流れる心配はありません。
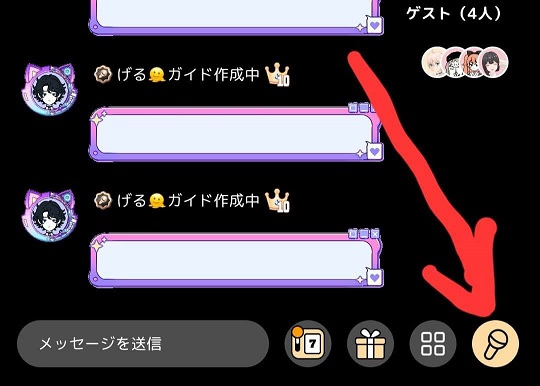
上記のボタンからマイク申請を行うことができます。
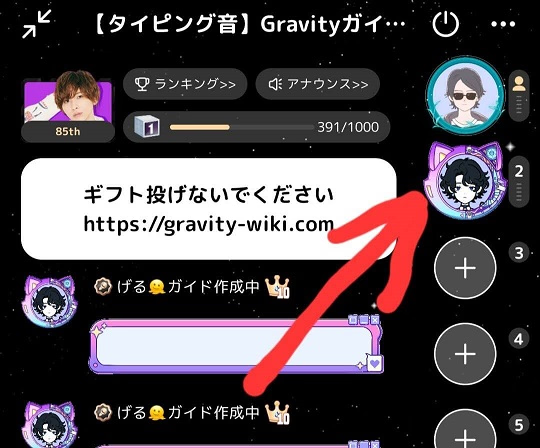
マイクの申請が ルーム主or管理人 によって許可された場合、自分のアイコンが右の列に追加されます。
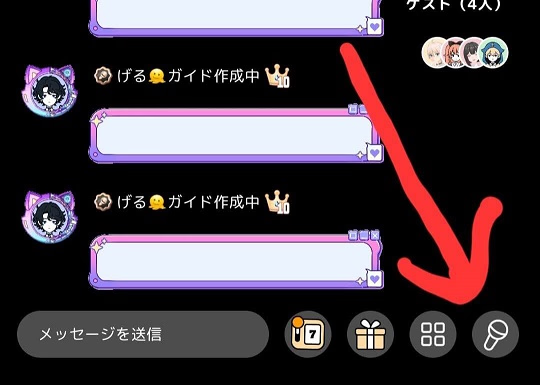
上記のボタンを再度押すことでマイクのミュートを行うことができます。
ミュート解除はミュート時と同じように再度ボタンを押すことでミュート状態にすることができます。
マイク付与(オーナー向け)
CASE1:ゲストからマイク申請された
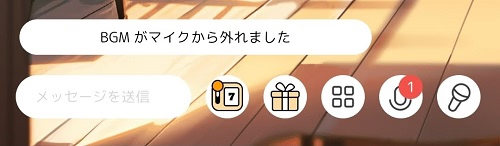
①マイク申請が来た時の画面です。
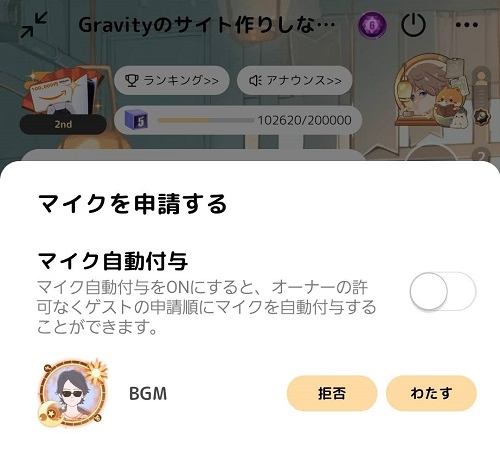
②マイクを付与するか拒否するかを選べます。
CASE2:ゲストにマイクを付与する
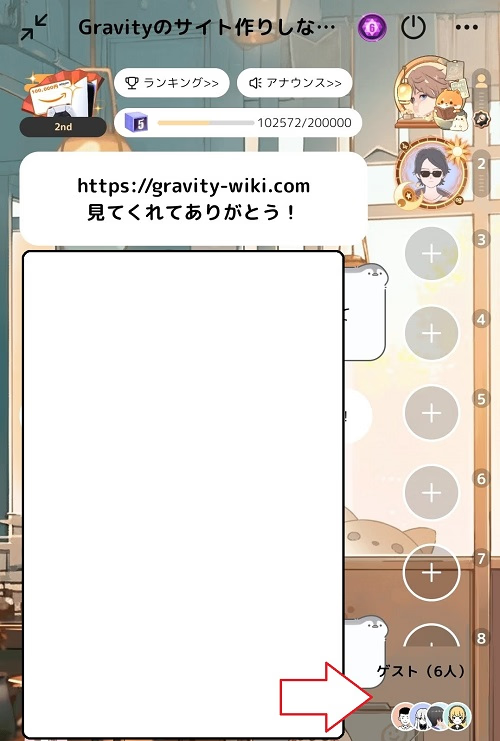
①ルームゲストを選択します。
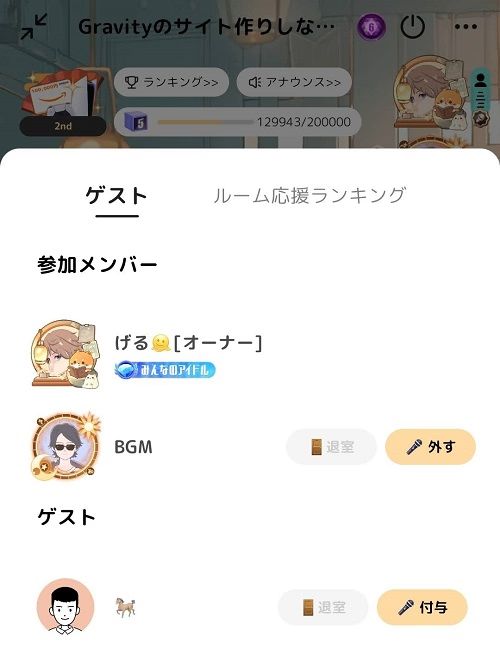
②ルームゲストマイクを付与します。
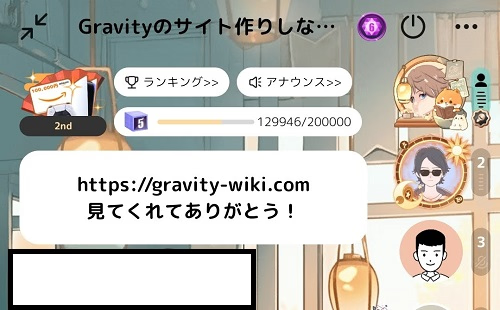
③ゲストがマイクを受け取ったら横のマイクゲストに追加されます。
CASE3:マイクを自動付与にする
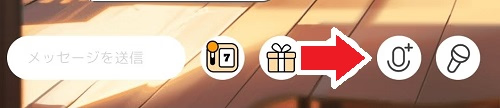
①マイクボタンを押してマイクの設定画面に移ります。
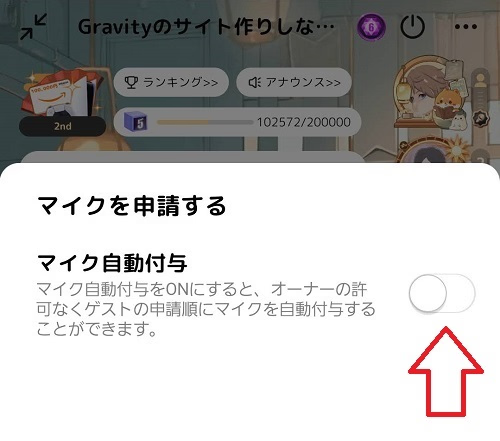
②自動マイク付与は上記切り替えボタンでオンにできます。
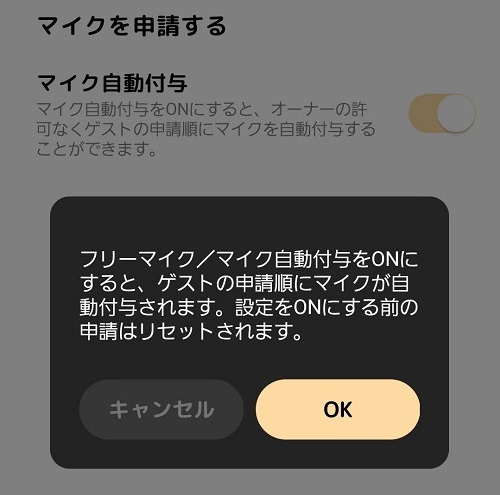
③自動マイク付与状態にするか聞かれます。
OKを選択することで自動マイク付与状態にできます。
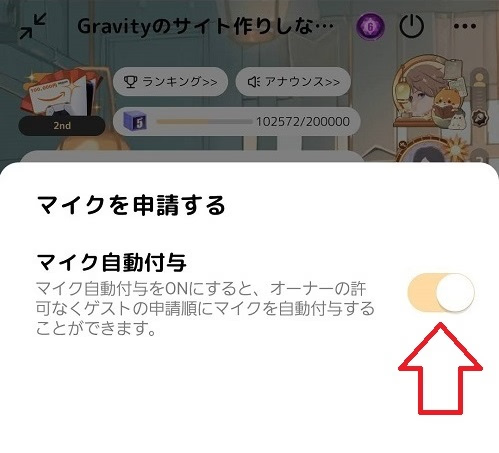
④上記はマイク自動付与状態になります。
再度切り替えボタンを選択することでマイク自動付与状態が解除されます。
CASE4:マイクを外す
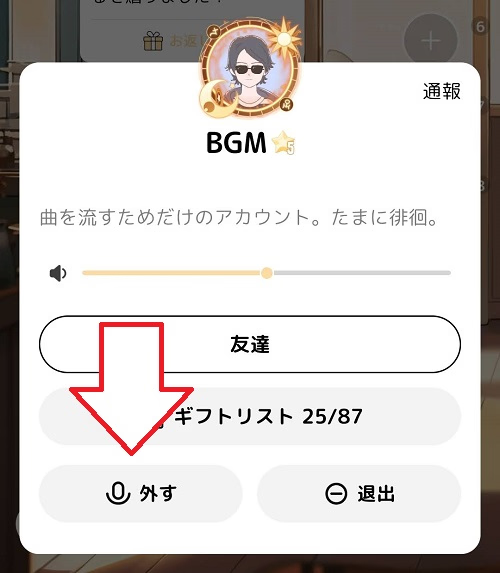
①マイクの設定画面からマイクゲストのマイクを外すことができます。
オーナーの設定
音声ルーム作成時に各種項目を設定できます。
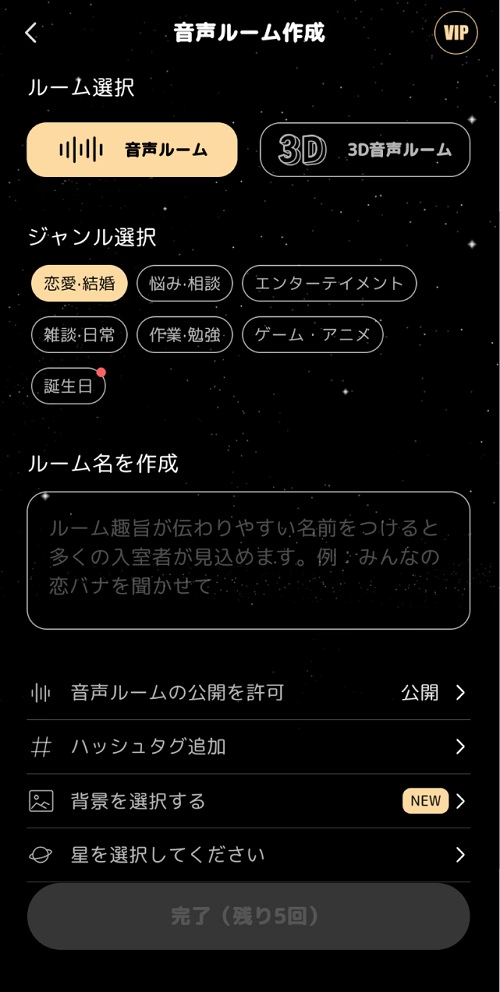
- ルームスタイル選択
- ジャンル
- ルーム名
- 音声ルームの公開・非公開
- ハッシュタグ追加
- 背景の選択
- 星の選択
音声ルーム内では、各種項目を設定できます。
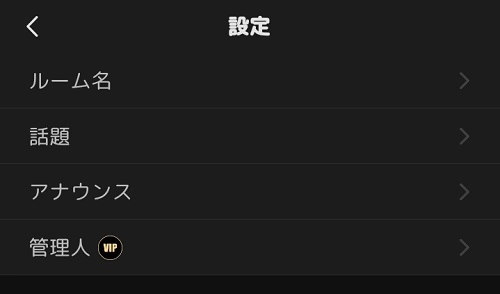
- ルーム名
- アナウンス
- 話題
- 管理人(VIP限定)
- ミュートワード(VIP限定)
音声ルームの各種用語
いいね
ルームの背景をダブルタップすることで人気度を上げて、ルームを盛り上げる機能です。
(2回目以降のいいねは表示されませんが、毎時間ダブルタップを行うことで人気度が加算されます。)
メンション
特定の相手に宛ててメッセージを送る機能をメンションといいます。
CACE1:ルームオーナーにメッセージを送る
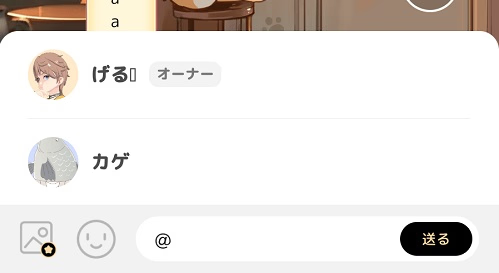
①『@』を入力して、メッセージを送る相手の選択をします。

②相手の名前の後に、送りたいメッセージを入力します。

③これでメンションができました。
CASE2:メッセージ欄の相手にメッセージを送る

①アイコン・名前をダブルタップして、メッセージを送る相手の選択をします。

②相手の名前の後に、送りたいメッセージを入力します。

③これでメンションができました。
ギフト
贈ることで人気度を上げて、ルームを盛り上げる機能です。
ペンライトは無課金(ポイント)で贈ることができます。
ギフトは星粒をチャージして贈る以外に、スロットで当たったものをバッグから贈ることもできます。
非公開ルーム
非公開ルームはルームを限られた人にのみ公開する機能です。

右上の三点リーダーから音声ルームのメニュー画面を開きます。
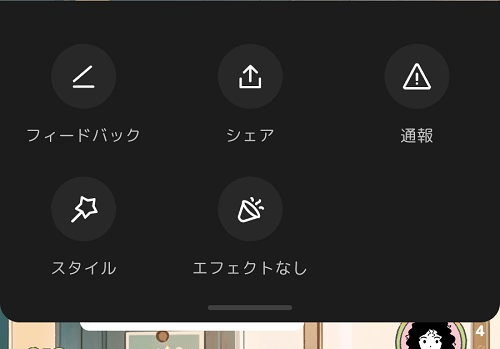
メニュー画面からルームのシェアを選択します。
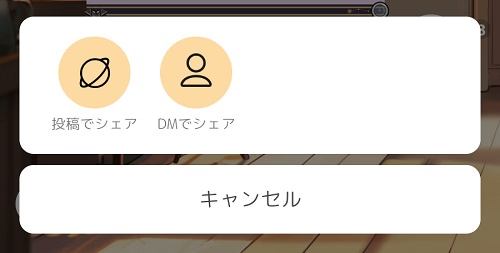
投稿でシェアするか、メッセージでシェアをするか選べます。
CASE1:メッセージした相手にだけ公開する場合(個人・グループ メッセージ)
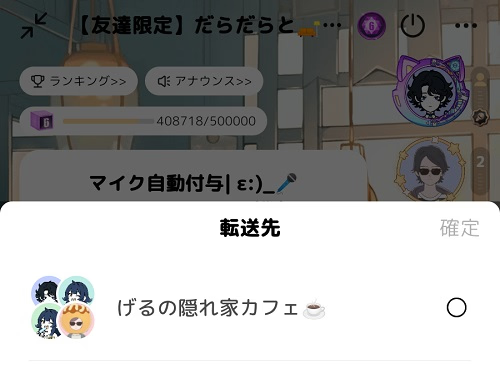
メッセージでシェアをする場合はシェアする相手を選びます。
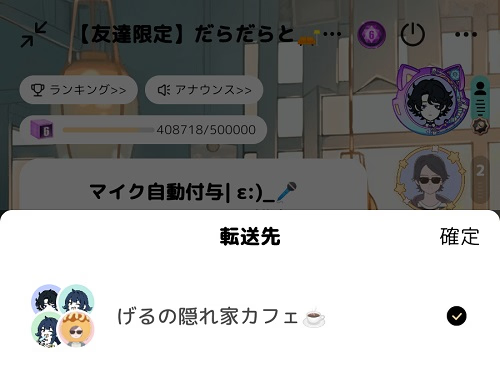
確定を選択してシェアをします。
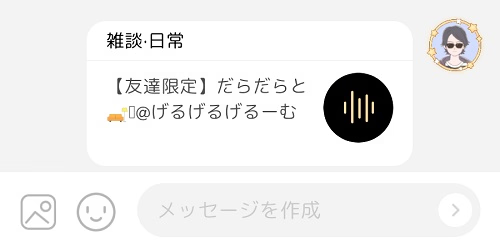
メッセージでのシェアが完了しました。
CASE2:投稿を見ている人にだけ公開する場合(全体・フォロワーのみ・友達のみ)
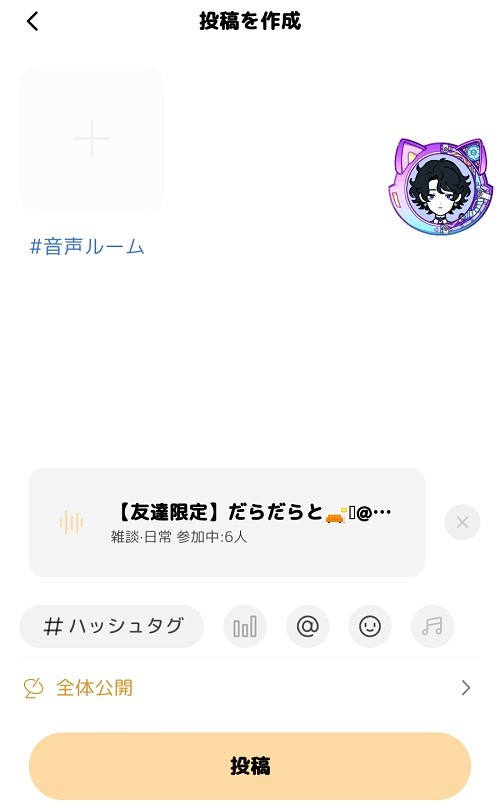
投稿でシェアを選択したとき、上記の画面になります。
※画像を貼り付けることはできません。
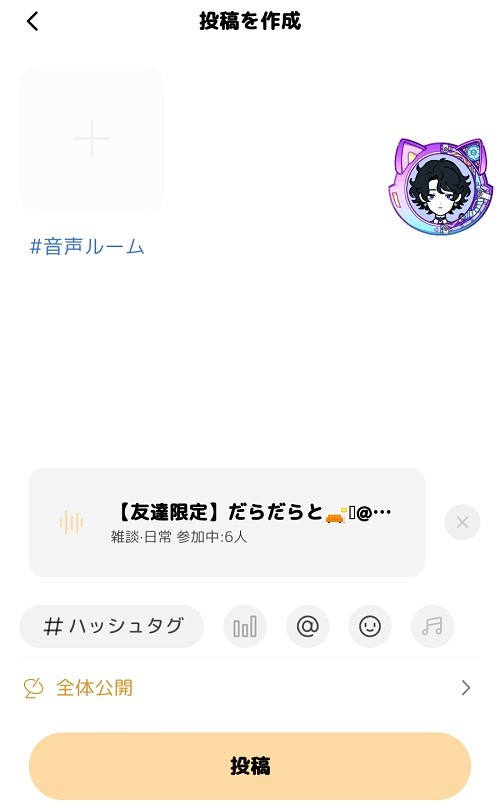
投稿画面です。
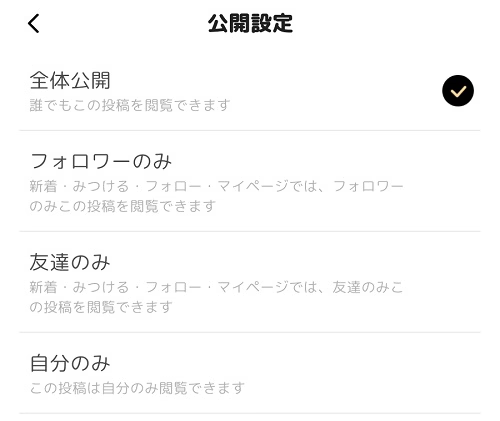
公開範囲を選択します。
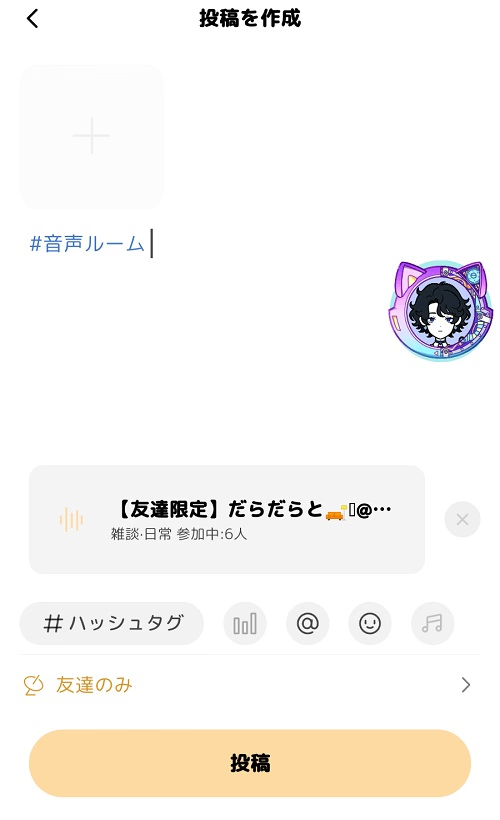
公開範囲が決まったら、投稿ボタンを押します。(今回は友達のみに公開)
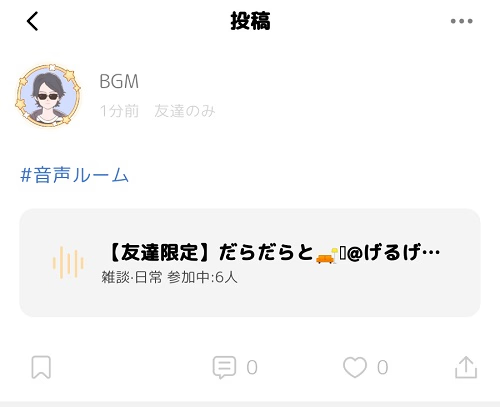
投稿でのシェアが完了しました。
Tips
非公開ルームは公開範囲に含まれる人であっても、音声ルームのタブで表示されることはありません。
非公開ルームに参加しても「音声ルーム参加中」マークが表示されることはありません。
キラキラ値
星粒ギフトをもらったことを数値化したものです。
一定のキラキラ値に達成すると、レベルに沿ったバッジが付与されます。
キラキラ値はルーム内とマイページで確認できます。
1星粒ギフト = 5キラキラ値
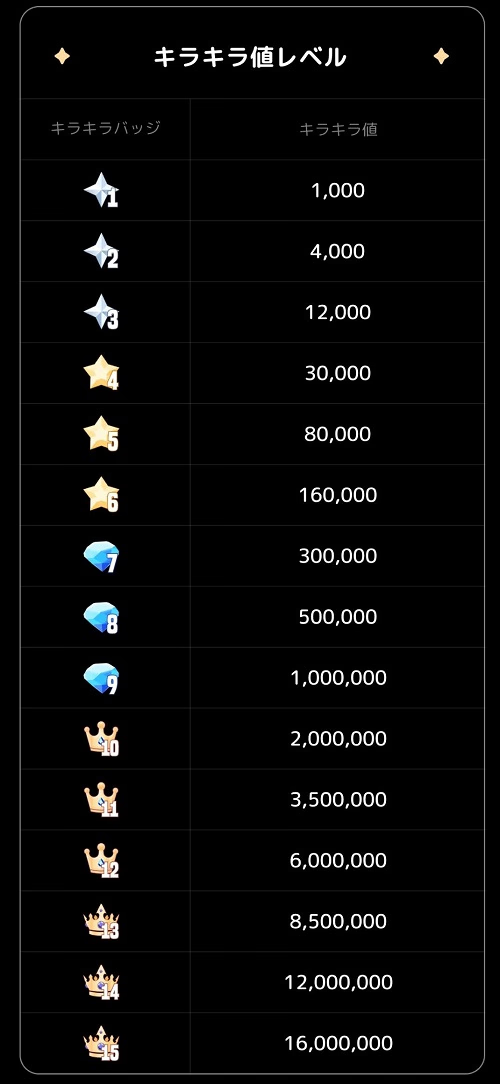
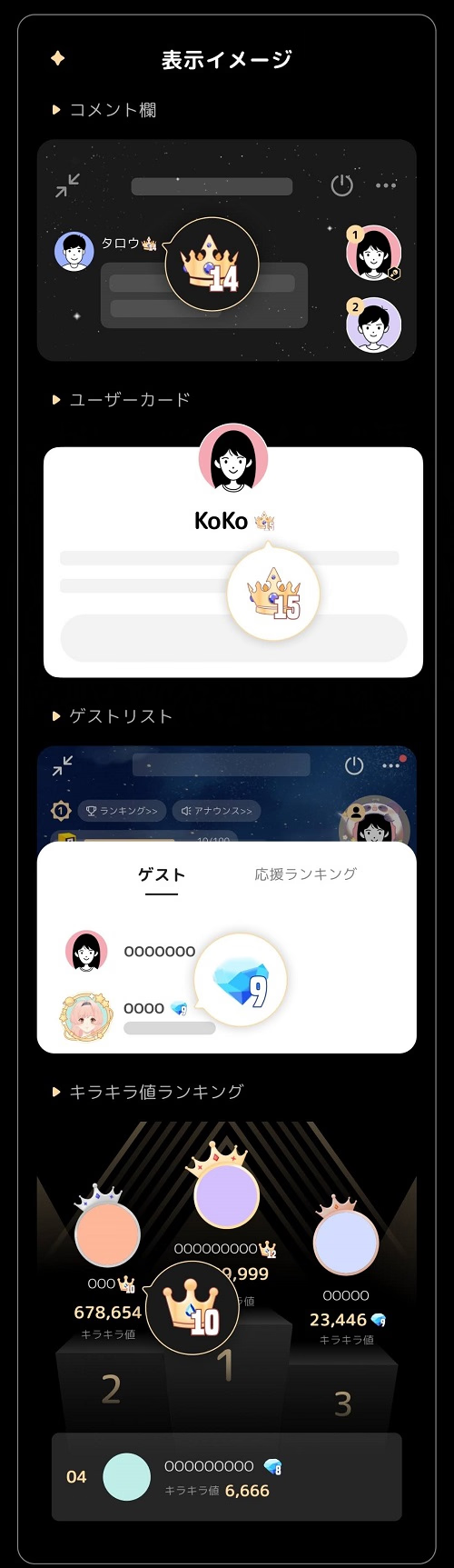
ミッションモード
ミッションモードのルームミッションでは、ルームの人気度に応じて報酬をもらうことができます。
人気度
音声ルームでは贈られたギフトに応じて、ルームやユーザに恩恵が与えられます。
人気度の計算方法は以下。
- 星粒ギフトの星粒数×25
(上限なし) - ポイントギフトのポイント数×0.25
(1時間上限10000, 1日上限50000) - いいね数×3
(1時間上限120) - シェア数×20
(1時間上限300) - コメント数×30
(1時間上限240)
ランキング
- オーナーランキング
- 人気ルームランキング
- 活躍ルームランキング
- キラキラ値ランキング
- VIP音声ルームランキング
- Gravity Starランキング
- 殿堂入り
クラン
音声ルーム内で表示される固有の称号を作る機能(VIP限定)
※クラン作成した場合、他のクランに所属することはできなくなる
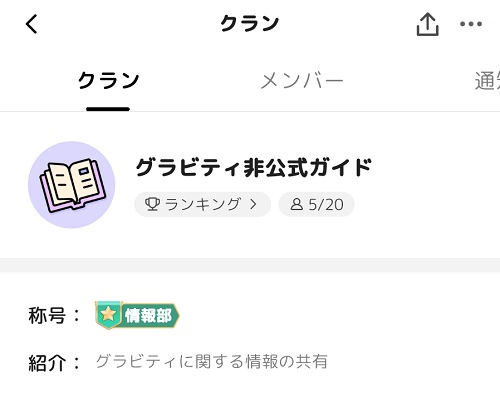
確認方法
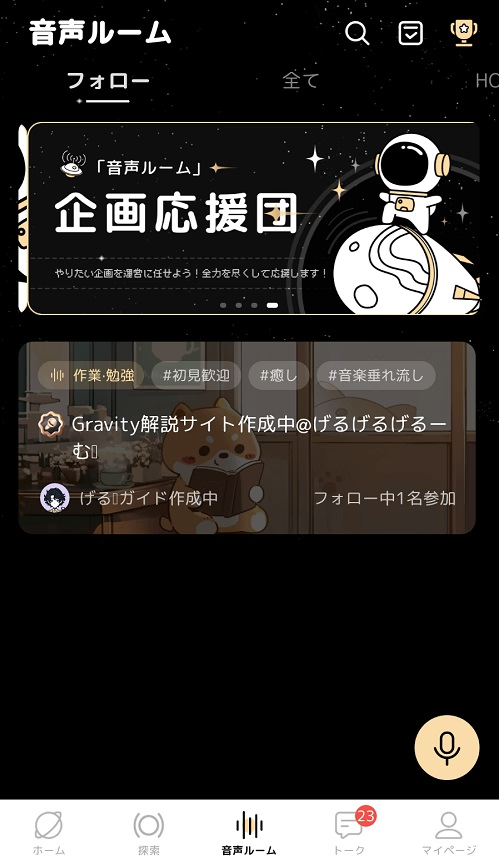
音声ルームの右上の三点リーダーをタップ
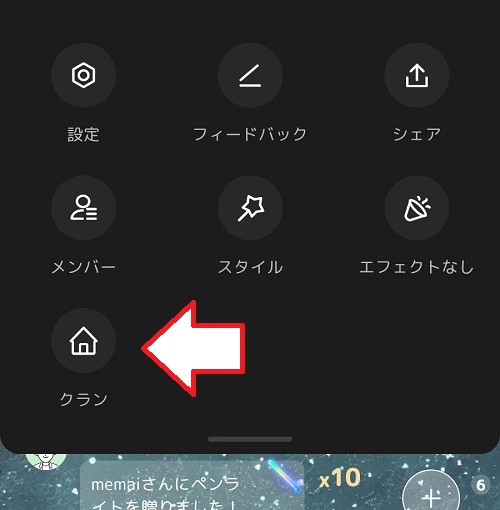
メニュー画面からクランを選択することでクランページのトップに画面遷移
VIP音声ルーム
VIP音声ルームには、以下の特典があります。
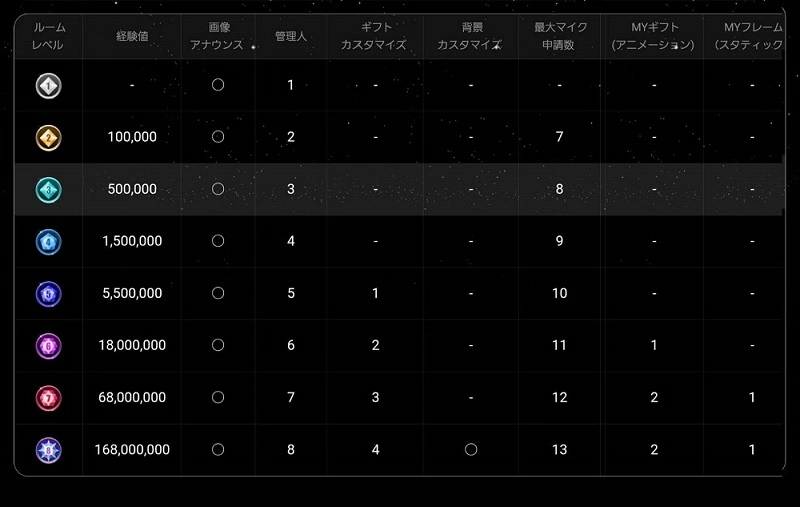
- ルームレベル(レベル1~8)
- 画像アナウンス
- 管理人の任命
- ギフトカスタマイズ(レベル5以上)
- 背景カスタマイズ(レベル8以上)
- マイク付与数(レベルに応じて増加。最大13名まで)
- ルーム作成回数(レベルに応じて増加。最大1日25回まで)
管理人
管理人はルームオーナーの補佐として、ルームの雰囲気をコントロールする役目を持ちます。
管理人の権限
- アナウンスの設定
- 話題の設定
- マイクの付与
- マイクを外す
- ゲストの強制退室